Discord Ekran Paylaşımında Ses Gitmiyor
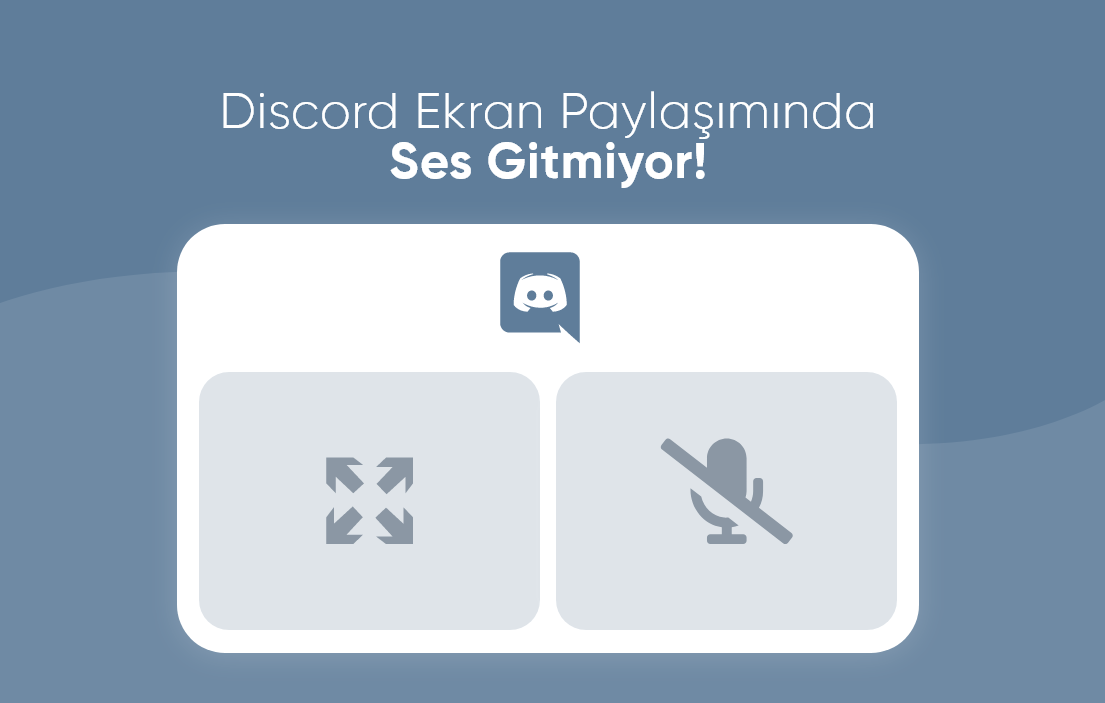
Discord Ekran Paylaşımında Ses gitmeme sorunu
Discord’da ekranınızı paylaşırken herhangi bir ses alamıyorsanız veya karşıdan size ses gelmiyorsa endişelenmeyin. Yalnız değilsiniz. Birçok Discord kullanıcısı tam olarak bu sorunun çözümünü birkaç gündür bulmaya çalışıyor. İyi haber şu ki, bu sorun için bilinen birkaç düzeltme var.
Aşağıda vermiş olduğumuz çözüm yollarını denemeden önce lütfen, YouTube veya diğer mecralardan ses gelip gelmediğini kontrol edin. Diğer tüm uygulamalarınızda ses varsa, Discord’daki ses sorununu nasıl çözeceğinizi öğrenmek için okumaya devam edin.
1. Yöntem: Discord Sunucu Durumunu Kontrol Edin
Discord’da bir şeyler ters gittiğinde, kontrol etmeniz gereken ilk şey Discord’un sunucu durumudur
Discord sunucu durumunu kontrol ederken kesintiler görürseniz, Discord ekibi tarafından sunucular üzerinde bir bakım çalışması yapılıyor olabilir. Bu durumda sizin yapabileceğiniz bir şey yok. Bu nedenle ekibin sunucuları düzeltmesini bekleyin ve ardından ses kontrolünü yeniden yapın. Eğer sunucu kaynaklı bir sorun yoksa aşağıdaki diğer adımları deneyebilirsiniz.
2. Yöntem: Bilgisayarınızı Yeniden Başlatın
Bilgisayarınızda çalışan bazı programlar, siz ekranınızı paylaşırken ses sorununa neden olarak Discord ile çakışabilir. Sorun buysa, bilgisayarınızı yeniden başlattığınızda sorunu çözecektir.
İlginizi Çekebilir AMD Radeon Software Adrenalin Edition 22.7.1 Güncelleme Notları
Bilgisayarınızı yeniden başlatmanıza rağmen hala ekran paylaşımı sırasında ses alamıyorsanız bir sonraki çözümü deneyin.
3. Yöntem: Discord Ses Ayarlarını Sıfırlayın
Uygun olmayan Discord ses ayarları, bunun gibi hatalara neden olabilir. Yakın zamanda uyumsuzluk ayarlarını değiştirdiyseniz ve ses bundan sonra çalışmıyorsa sorunu çözüp çözmediğini görmek için ses ayarlarını varsayılan ayarlara sıfırlamayı deneyin.
- Discord’u açın ve ardından sağ alt taraftaki “Ayarlar” simgesini tıklayın.
- Ses ve Video’yu ve ardından Ses Ayarlarını Sıfırla’yı tıklayın.
- Tamam’ı tıklayın.
- Sorununuzu test etmek için ekranınızı tekrar paylaşmayı deneyin.
Ekranı paylaşırken hala ses yoksa bir sonraki düzeltmeyi deneyin.
4. Yöntem: Discord Eski Ses Alt Sistemini Kullan
Ses sorunları, donanımınız Discord’un en son ses alt sistemiyle uyumlu olmadığında ortaya çıkar. Bu durumda, eski Ses alt sistemine geçmek sorunu çözecektir.
5. Yöntem: Ses Sürücünüzü Güncelleyin
Ses sorunlarının en yaygın nedenlerinden biri, eksik veya eski bir ses sürücüsü kullanıyor olmanızdan kaynaklıdır. Ses kartınızın yeni işletim sistemi programları ve uygulamalarıyla çalışmasını sağlamak için ses sürücünüzün güncel olduğundan emin olmanız gerekir.
Ses kartınızın üreticisinin web sitesine gidip modülünüz için en son sürücüyü arayarak aygıt sürücülerinizi manuel olarak güncelleyebilirsiniz. İhtiyacınız olan sürücüyü bulduğunuzda, dosyayı indirin ve kurun. Sürücüyü manuel olarak güncellemek için zamanınız, sabrınız veya bilgisayar becerileriniz yoksa bunu Driver Easy programı ile otomatik olarak yapabilirsiniz.
6. Yöntem: Discord Dolaşım Verilerini Temizleme İşlemi
Uygun olmayan hesap ayarları ve geçici Discord dosyaları da Discord’u çalıştırırken sesin kesilmesine neden olabilir. Sorununuzu çözüp çözmediğini görmek için Discord Roaming verilerini temizlemeyi deneyebilirsiniz.
- Discord’u tamamen kapatın. Bunu windows işletim sistemlerinde Ctrl + Alt + Delete kombinasyonu ile görev yöneticisini açarak yapabilirsiniz. Eğer bir Mac işletim sistemi kullanıyorsanız Option + Command + Esc kombinasyonu ile yapabilirsiniz.
- Klavyenizde Windows logo tuşuna basın ve %appdata% yazın. Ardından Enter tuşuna basın.
- Discord’a sağ tıklayın, ardından Sil’i seçin.
- Sorununuzu test etmek için Discord’u yeniden başlatın.
